「Snipping ツール」は、Windows パソコンにデフォルトインストールされている「画面キャプチャツール」です。

起動方法
このソフトは、Windows パソコンに標準インストールされているので、ダウンロード・インストールをする必要はありません。 キーボード左下の Windows マークを押して、Snipping と入力してみてください。 すると Snipping Tool が表示されるので、Enterを押すと Snipping Tool ソフトが起動されます。
Snipping Toolの活用方法
例えば、 「(リーダーに)エラーが起きたので報告したい」 「(お客様に)ここの設定はどのようになってますでしょうか?」 というときに、画面キャプチャを取って、Teams やメールに添付して送っていると思います。 皆さんは、どうやって画面キャプチャを作って、送っているでしょうか? 以下のように画面キャプチャを作っている方は、少なくないと思います。
(1) エラー画面をスクリーンショットして(キーボードのPrtSc ボタン) (2)エクセル・ペイントツールに貼り付けて (3)トリミング して(余計なところを削って)コピーして (4)ペイントツールを起動して (5)ペイントツールに貼り付けて画像保存して (6)Teams に取り込む
これだと6手順ほどあるので、時間がかかってしまいます。 「Snippingツール」だと、以下の手順で画面キャプチャを取って、Teams に貼り付けることができます。
(1) Snipping ツールでエラー画面を選択して (2) Teams に貼り付ける
これだけで終わりです。画像としてデスクトップなどに保存することもできます。お客様用に説明文入りの画像にしたい場合は、エクセルに貼り付けて矢印や文字で補足することもできます。
その手順を見てみましょう。
- Snipping ツールを起動する
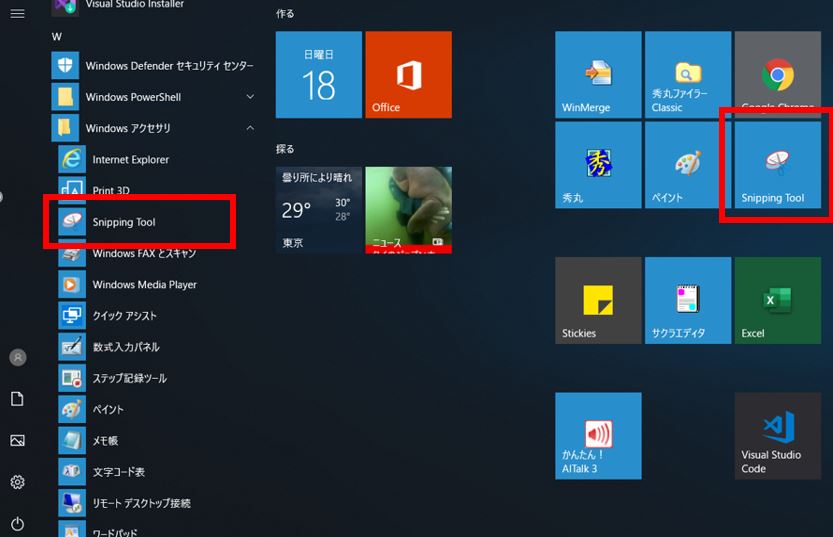
- 画面キャプチャを取りたいところが見える状態にして、Snipping ツールの新規作成をクリックする


- Snipping ツールで選択した範囲だけ、画面キャプチャが取れている (この時点で、クリップボードに保存されている)

- クリップボードに保存されているので、Ctrl + v で貼り付けられる (例ではエクセルに貼っていますが、Teams の発言入力欄に Ctrl + v で貼り付けられます) エクセル上に貼ってから、コメントを入力したりもできます。

以上です。